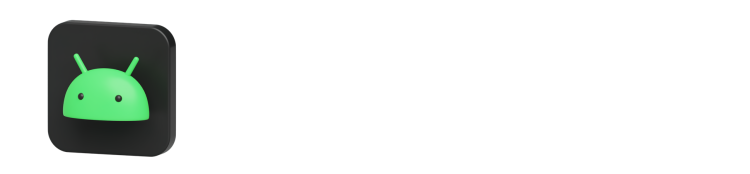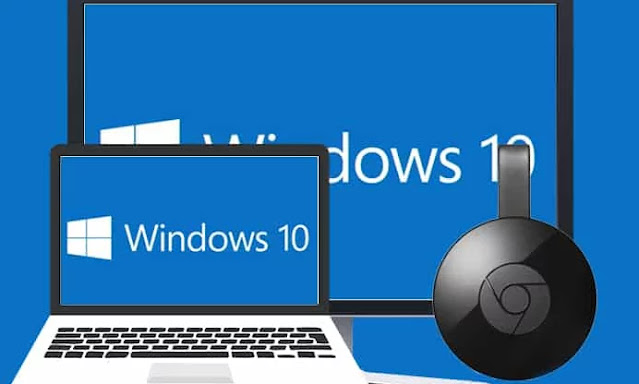Apps relacionadas
Descripción
Si bien puede proyectar la pantalla de la computadora a la TV usando Miracast, se sorprenderá de lo fácil y sin esfuerzo que es transmitir videos y películas que se reproducen en su computadora a la TV usando Chromecast. A continuación, encontrará los pasos para configurar Chromecast en una computadora con Windows 10.
Configurar Chromecast en una computadora con Windows 10
Siga los pasos a continuación para configurar Google Chromecast en su computadora con Windows 10.
1. Conecte el extremo HDMI del dispositivo Google Chromecast al puerto HDMI de su Home TV y conecte el extremo USB al adaptador de corriente USB (vea la imagen a continuación)
2. A continuación, use el control remoto de su televisor para cambiar la entrada de fuente de su televisor al puerto HDMI derecho al que está conectado el dispositivo Chromecast (vea la imagen a continuación)
En la mayoría de los controles remotos, se le pedirá que presione el botón «Entrada» o «Fuente» y continúe presionando el botón «Entrada» o «Fuente» hasta que la pantalla del televisor cambie de «HDMI 1» a «HDMI 2».
Ahora ha terminado con la configuración del dispositivo Chromecast en su televisor. El siguiente paso es configurar Chromecast en su computadora con Windows 10 siguiendo los siguientes pasos que se enumeran a continuación.
3. Visite google.com/chrome para descargar e instalar el navegador Google Chrome en su computadora, en caso de que aún no esté usando el navegador Chrome.
4. Abra el navegador Chrome en su computadora y visite chromecast.com/setup.
5. En la pantalla de configuración de Chrome, haga clic en Configurar su Chromecast usando el enlace de esta computadora (vea la imagen a continuación).
6. En la siguiente pantalla, se le pedirá que acepte los Términos de privacidad de Chromecast haciendo clic en el botón Aceptar .
7. Una vez que acepte los términos, la página web comenzará a buscar dispositivos Chromecast disponibles conectados a su red WiFi (vea la imagen a continuación).
Nota: Si su computadora no puede encontrar el dispositivo Chromecast, intente cambiar la red WiFi en su computadora de 2.4 a 5 GHz o viceversa.
8. En la siguiente pantalla, haga clic en el botón Configurar .
9. A continuación, haga clic en el icono de WiFi ubicado en la esquina derecha de la barra de tareas de su computadora y luego haga clic en la red WiFi abierta de Chromecast (vea la imagen a continuación).
10. Después de conectarse a la red WiFi abierta de Chromecast, haga clic en el botón Siguiente (vea la imagen a continuación)
11. En la siguiente pantalla, haga clic en la flecha Sí , si el Código que aparece en la pantalla de su computadora con Windows coincide con el Código que aparece en la esquina inferior derecha de su televisor (vea la imagen a continuación).
12. En la siguiente pantalla, se le pedirá que proporcione un nombre para su Chromecast. Escriba cualquier nombre que le gustaría usar y haga clic en Se ve bien (vea la imagen a continuación)
13. A continuación, se le pedirá que confirme su configuración de WiFi. Seleccione su red WiFi , ingrese la contraseña para su red WiFi y haga clic en Conectar .
14. Chromecast mostrará Listo para transmitir. pantalla.
Una vez que vea la pantalla Listo para transmitir, estará todo configurado y listo para transmitir cualquier cosa que se reproduzca en la pantalla de su computadora con Windows 10 a la pantalla grande de su televisor doméstico.