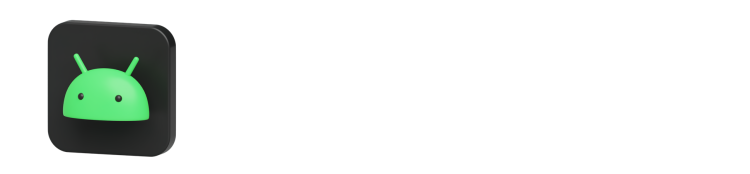Apps relacionadas
Descripción
En un mundo perfecto, la duplicación de pantalla es algo que los usuarios de Chromecast nunca necesitarían hacer.
En comparación con las aplicaciones que admiten Chromecast de forma nativa, lo que le permite presionar el botón Transmitir y hacer que el video aparezca en la pantalla momentos después, reflejar toda la pantalla es un proceso inferior. Debido a que el video se transmite a Chromecast desde su dispositivo en lugar de Internet, consume una gran cantidad de batería y es propenso a tartamudear o entrecortarse, especialmente en conexiones Wi-Fi más lentas.
Aún así, hay ocasiones en las que la duplicación de pantalla es su mejor opción. Es la única forma, por ejemplo, de ver videos de Amazon Prime en Chromecast, y es el método más simple para ver fotos en la pantalla grande desde redes sociales como Facebook. La duplicación de pantalla es compatible con teléfonos con Android 4.4.2 o superior, y la duplicación de páginas web funciona con cualquier computadora que ejecute el navegador Chrome de Google.
Duplicación en el navegador Chrome
Para reflejar la pantalla de una computadora portátil o de escritorio, debe usar el navegador Chrome para Windows, Mac o Chrome OS. Sin embargo, debido a que la duplicación de pestañas puede agotar la vida útil de la batería, es posible que primero desee enchufar su computadora portátil a una fuente de alimentación.
Chrome solía requerir una extensión para la duplicación, pero esta función ahora está integrada en el navegador principal. Simplemente siga estas instrucciones:
Selecciona el ícono de Chromecast (el rectángulo con un ícono de Wi-Fi en una esquina) a la derecha de la barra de direcciones. También puede seleccionar De acuerdo, Entendido para descartar el mensaje de bienvenida.
Para reflejar la pestaña de su navegador actual, simplemente seleccione su Chromecast de la lista.
Para reflejar toda la pantalla de su escritorio, haga clic en la pestaña Transmitir y luego seleccione Transmitir escritorio . Seleccione su dispositivo de la lista, luego decida si desea desmarcar la casilla para compartir audio. Seleccione Compartir para comenzar a transmitir.
Para bajar el volumen o detener la transmisión, haz clic en el ícono de Chromecast para abrir el menú. (Aún necesitará aumentar el volumen de su televisor si el sonido no es lo suficientemente alto). También puede detener la transmisión saliendo del navegador Chrome.
Duplicación de Chromecast desde un dispositivo Android
La duplicación de pantalla de Android debería funcionar con cualquier teléfono o tableta con Android 4.4.2 o superior. Nuevamente, es una buena idea mantener su dispositivo conectado a un cargador mientras mira una película o programa de televisión. Esta es la forma infalible de comenzar a transmitir.
Abra la aplicación Google Home, que es la misma aplicación que utilizó para configurar el Chromecast.
Toca el botón de menú en la esquina superior izquierda, luego toca Transmitir pantalla / audio en la parte superior del menú.
En la página siguiente, toque Transmitir pantalla / audio , luego seleccione su Chromecast de la lista para comenzar a duplicar.
Para detener la transmisión, toque Desconectar en este menú, o abra su pantalla de notificación y Desconectar debajo de la notificación de la pantalla de transmisión allí.
Y aquí hay un posible atajo para dispositivos Android que ejecutan 5.0 o superior:
Desliza el dedo hacia abajo desde la parte superior de la pantalla para ver el tono de notificación y luego abre el menú de configuración rápida. (El acceso a la configuración rápida puede variar según el dispositivo, pero un segundo deslizamiento hacia abajo debería funcionar en los teléfonos Android y Samsung más nuevos).
Busque el botón Transmitir en el menú de configuración rápida. Si no lo ve, busque un botón de menú que le permita editar atajos de configuración rápida.
Toque el botón Transmitir , luego seleccione su Chromecast de la lista para comenzar a transmitir.
Para detener la transmisión, toque Desconectar en este menú, o abra su pantalla de notificación y Desconectar debajo de la notificación de la pantalla de transmisión allí.