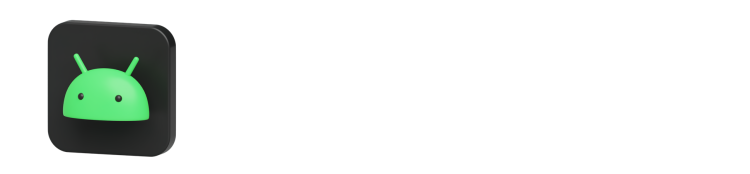Apps relacionadas
Descripción
Chromecast de Google es una de nuestras formas favoritas de ver películas, programas de televisión y otro contenido directamente desde su teléfono, tableta o computadora portátil. En lugar de tener que preocuparse por un control remoto y una interfaz en su televisor, Chromecast le permite transmitir contenido directamente desde su dispositivo a través de la web desde casi cualquier aplicación de Android (y algunas aplicaciones de iOS), incluyendo Netflix, Hulu, YouTube y Google Play. Películas.
Dado que todo lo que juegas es directamente desde tu teléfono, no tienes que preocuparte por lidiar con sistemas de menú y otros servicios que son difíciles de navegar. Y con los dispositivos Chromecast de la generación actual que solo cuestan $ 35, es una de las formas más baratas de acceder a la transmisión de videos y música en sus dispositivos.
Si recientemente adquirió un Chromecast pero tiene dificultades para escuchar cualquier tipo de sonido de su televisor mientras mira o escucha sus programas y películas favoritos, este artículo es para usted.
Comprobación de la configuración de su televisor
Comencemos con algunas soluciones de sonido básicas para comenzar. La tecnología puede ser defectuosa e imperfecta, pero algunos conocimientos fundamentales en la resolución de problemas pueden salvar el día.
Asegúrese de que el problema de sonido no provenga de su televisor verificando su nivel de volumen y probando un dispositivo diferente para la salida de sonido (como una consola de juegos o un decodificador de cable). Además, asegúrese de haber habilitado los parlantes de su televisor y de haber configurado la salida de audio en ‘fija’.
La mayoría de los televisores modernos tienen una opción incorporada para desactivar los altavoces del televisor para poder utilizar un sistema de cine en casa o de sonido envolvente. También puede intentar apagar y desenchufar su televisor durante unos minutos, así como restablecer su configuración de fábrica desde el menú de configuración. Finalmente, si está utilizando un sistema estéreo para alimentar el lado de audio de su sistema de cine en casa, asegúrese de que su sistema de audio no funcione mal.
Solución de problemas de su Chromecast
Una vez que se haya asegurado de que su dispositivo tenga suficiente energía para funcionar correctamente, también puede intentar reiniciar su dispositivo para solucionar cualquier error que pueda estar ocurriendo. Para hacer esto, siga estos pasos:
- Abra la aplicación Google Home en su dispositivo móvil.
- Seleccione su dispositivo.
- Toque el engranaje de Configuración en la esquina superior derecha.
- Toque Más para ver configuraciones adicionales.
- Toque Reiniciar.
Estos pasos reiniciarán tu Chromecast y deberían solucionar cualquier problema con las imágenes y los sonidos. Alternativamente, puede simplemente desenchufar el dispositivo de su fuente de alimentación, forzando un reinicio.
Si el sonido sigue siendo un problema en tu dispositivo, asegúrate de que el volumen de tu teléfono esté subido para Chromecast. Aunque puede controlar el volumen de sus transmisiones de Chromecast con su control de volumen estándar en el control remoto de su televisor, también puede controlar el volumen a través de su dispositivo móvil.
Solo asegúrese de tener algún tipo de contenido reproduciéndose desde su teléfono o tableta en su Chromecast, y use el control de volumen en su dispositivo para aumentar el volumen como lo haría normalmente.
Alternativamente, intente detener la transmisión desde su dispositivo móvil y reinicie la transmisión. Si el problema de sonido surge de la aplicación, reiniciar la transmisión obligará a Chromecast a volver a cargar la URL desde la que accede a la transmisión de video o audio.
También puede intentar forzar el cierre de la aplicación en su dispositivo para ver si el problema proviene de la aplicación en sí y no del dispositivo Chromecast o de la conexión entre la aplicación y Chromecast. Si está transmitiendo desde
Chrome en su Chromebook u otra computadora, puede usar la extensión integrada de Chromecast para asegurarse de que el audio esté optimizado para el sonido. Toca la extensión en Chrome, selecciona tu dispositivo Chromecast y selecciona «Transmitir esta pestaña (optimizar para audio)».
Finalmente, es posible que desee intentar restablecer su dispositivo de fábrica. El método principal para restablecer el dispositivo es mediante el uso de la aplicación Google Home, como ya comentamos. Para restablecer su dispositivo usando la aplicación en su teléfono, toque el ícono del Dispositivo dentro de la aplicación y seleccione el dispositivo Chromecast en su aplicación.
Después de abrir el menú de configuración de su dispositivo, haga clic en el icono de tres puntos dentro de la configuración para seleccionar la opción de restablecimiento de fábrica. Google Home le pedirá que se asegure de que desea restablecer su dispositivo. Una vez que confirme su selección, podrá restablecer completamente su dispositivo con preferencias para probar el audio nuevamente.
Si aún tiene problemas con su Chromecast después de probar estas soluciones, y se ha asegurado de que no es otra pieza de equipo de A / V en su configuración, el siguiente mejor paso es comunicarse con Google para obtener un reemplazo de garantía.