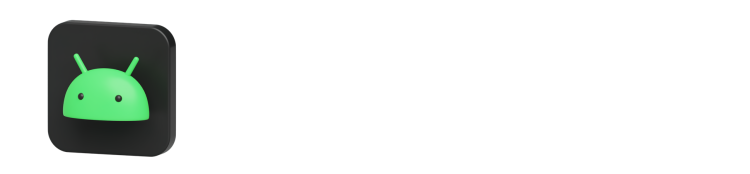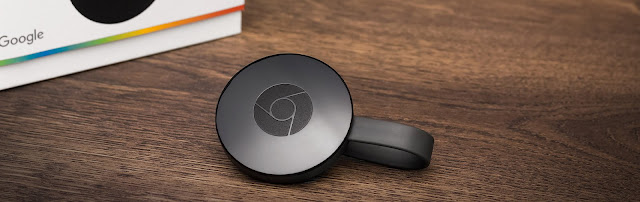Apps relacionadas
Descripción
Hay muchos factores que contribuyen a la calidad de la experiencia de Chromecast. El más importante será la velocidad y la calidad general de la conexión a Internet. Sin embargo, la configuración del enrutador, la intensidad de la señal wifi y el tipo de dispositivo móvil utilizado, así como su configuración.
Con tanto que juega, pueden surgir problemas durante la transmisión de vez en cuando. La siguiente guía cubre los problemas y las resoluciones más comunes que se encuentran al utilizar Chromecasting.
Comencemos con la configuración de un Chromecast por primera vez
Hay algunas formas diferentes de configurar los dispositivos Chromecast, y esas pueden cambiar de vez en cuando cuando Google presenta un nuevo producto o actualización.
Si su Chromecast se configuró, pero no puede ver el ícono de transmisión
La mayoría de los enrutadores modernos pueden tener varias redes al mismo tiempo. Algo como ‘Acme-Net 2.4’ y ‘Acme-Net 5.0’. Si hay varias redes activas, su dispositivo móvil y Chromecast se pueden conectar al mismo enrutador pero a diferentes redes.
Para ver a qué red está conectado su dispositivo móvil:
- Seleccione ‘Configuración’ en su dispositivo Android, o mantenga presionado el icono ‘Wi-Fi’ en la bandeja del sistema
- Busque y seleccione ‘Wi-Fi’ o ‘Conexiones’
- Verifique que el Wi-Fi esté en la posición de ENCENDIDO, tome nota de la red a la que está conectado antes de continuar con el siguiente paso
Para ver a qué red está conectado el Chromecast:
Enciende tu televisor y cambia a la entrada para Chromecast
- Si no ve la pantalla de inicio de Chromecast, verifique que esté enchufado al puerto HDMI adecuado y que esté alimentado correctamente
- Si su Chromecast está conectado correctamente a una red, debería ver el nombre de la red en la esquina inferior izquierda de la pantalla de inicio. Ej .: ‘Acme-Net 2.4’
- Si su Chromecast no está conectado a una red, o la red que aparece en la lista es diferente a la que está conectada su teléfono móvil o tableta, cambie / actualice su conexión de Chromecast.
Mi dispositivo y Chromecast están en la misma red, pero sigo sin poder ver el ícono de transmisión:
- Apagar y volver a encender el Chromecast, el dispositivo móvil y el enrutador al mismo tiempo puede resolver muchos problemas relacionados con la transmisión. Primero intente apagar su Chromecast desenchufándolo y, mientras está desenchufado, apague su dispositivo móvil y el enrutador doméstico. Mantenga todo apagado durante aproximadamente 1 minuto.
- Vuelva a encender su enrutador y / o cable módem y espere a que la conexión se restablezca por completo, aproximadamente 2 minutos.
- Enciende tu Chromecast
- Enciende tu dispositivo móvil
- Una vez que todos los dispositivos se hayan encendido por completo, vuelva a comprobar si ha aparecido el icono de transmisión.
Si continúas teniendo problemas para mostrar el ícono de transmisión, y, si es necesario, comunícate con su equipo de soporte para conocer los pasos adicionales de solución de problemas.
Cuando transmito el video nunca se reproduce o la calidad es deficiente:
Recomendamos verificar las conexiones inalámbricas de su hogar para asegurarse de que sus dispositivos tengan una conexión confiable. La transmisión de video puede ser agotador para una red, por lo que una conexión débil o inestable puede causar muchos problemas diferentes. Además, la intensidad de la señal puede variar de una habitación a otra. Puede ser excelente en la cocina, pero su calidad disminuye drásticamente en unos pocos pies.
Si configuró el Chromecast correctamente, se aseguró de que su dispositivo esté en la misma red y verificó dos veces la intensidad de la señal wi-fi, hay algunas cosas más que puede probar. Afortunadamente, las últimas cosas que debe verificar están todas en su dispositivo móvil.
Cierre la aplicación y borre el caché
- Vaya a ‘Configuración’ en su dispositivo Android
- Busque y seleccione ‘Aplicaciones’ o ‘Administrador de aplicaciones’
- Es posible que vea ‘Administrador de aplicaciones’ después de seleccionar ‘Aplicaciones’
- Busque la aplicación en la lista de aplicaciones
- Toca ‘Forzar detención’
- Navega a ‘Almacenamiento’
- Toca ‘Borrar datos’ y ‘Borrar caché’
- Abra la aplicación e inicie sesión nuevamente
Intente apagar y encender su dispositivo después de borrar el caché:
- Presione el botón de encendido en su dispositivo Android hasta que se le presenten las opciones para ‘Apagar’ o ‘Reiniciar su dispositivo’. Esto suele tardar unos segundos.
- Seleccione ‘Apagar’ y espere unos 30 segundos después de que el dispositivo se haya apagado por completo
- Mantenga presionado el botón de encendido nuevamente para encender el dispositivo.
- Vuelva a abrir la aplicación e inicie sesión.